Conversione in B/N
Vediamo l’originale:

Prima di tutto una sistemata ai livelli supponendo che sia un argomento noto a tutti. Dal menu’ Image -> Adjustments -> Levels
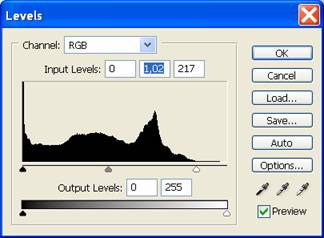
Ricordate che per qualsiasi elaborazione dobbiate fare e’ importante che l’immagine abbia le informazioni visive necessarie. Aree di nero (ombre o sottoesposizioni) od aree di bianco (alte luci o sovraesposizioni) hanno perso tutto il loro carattere informativo rendendone impossibile il recupero o la correzione in fase di editing.
Ecco l’immagine modificata:

Procediamo con la conversione confrontando alcuni metodi:
|
|
|
|
Desaturazione |
Scala di Grigi |
|
|
|
|
Calale Luminosita’ del LAB |
Filto NIK |
La prima foto e’ ottenuta desaturando l’immagina, uno dei migliori metodi tradizionali menu’ Images -> Adjustments -> Desaturate. Con risultati non ottimi si puo’ passare semplicemente dal modo colore alla scala di grigi, Image -> Mode -> Graysale
Il metodo che preferisco e’ il terzo, converto il modo colore in lab e scarto i canali a e b (quelli che fanno riferimento al colore) e mantengo il canale L quello della luminosita’.
Image -> Mode -> Lab Color poi dalla pelette channels si trascinano nel cestino i due canali, effettuata la conversione Image -> Mode -> RGB
Il lab e’ un modo di rappresentare i colori tramite un cilindro, dove L e’ l’altezza e rappresenta la luminosità, mentre a e b identificano la posizione del colore nel cerchio corrispondente.
L’ultimo metodi e’ tramite un filtro professionale i NIK color Efex pro, ha molti parametri per la conversione, qui e’ stato utilizzato con i valori di default.
Si puo vedere a colpo d’occhio che tutti i metodi danno risultati differenti e che quindi la conversione in b/n non e’ univoca o banale.
Prendendo l’immagine convertita si possono andare ad aggiustare le alte luci o le ombre (Image -> Adjustments -> Shadow Hoghloght, e’ una delle novita’ di Photoshop CS):
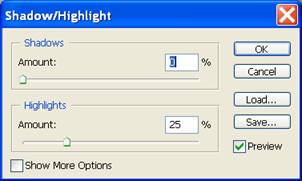
Ma soprattutto effettuando una conversione bisogna dare un occhio alle curve con le quali generalmente si possono sistemare i toni medi e quindi in definitiva anche il contrasto (Image -> Adjustments -> Curve):
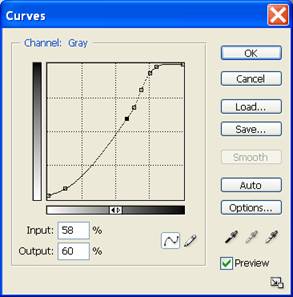
Con una curva cosi’ modificata ho eliminato arte del contenuto informativo della foto (ma sono alla fine del processo) trasformando dei grigi quasi neri in neri e dei grigi quasi bianchi in bianchi, piu’ uno spostamento anche della parte alta dei toni medi.

Il filtro sharp alla fine del lavoro aumenta la nitidezza dell’immagine:

A questo punto non resta che giocare:
Filtro old photo NIK:

Convertendo in scala di grigi Image -> Mode -> Grayscale si abilita’ la voce duotone Image -> Mode Duotone dove si definiscono gli inchiostri da usare per stampare la foto (si utilizza nell’editing professionale ma nulla vieta di fare esperimenti) e cambiamo il bianco ed il nero che sarebbero necessari per stampare la nostra foto con altri due diversi inchiostri:
Duotone:
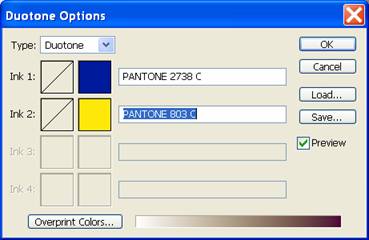
Questo e’ un esempio

Possiamo anche aumentare il numero di inchiostri: Tritone:
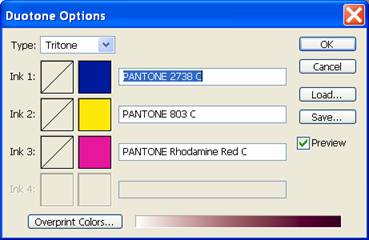

Oppure
Si crea un nuovo livello di riempimento sulla foto, meglio se con colori chiari:
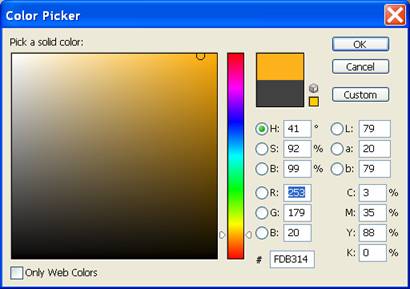
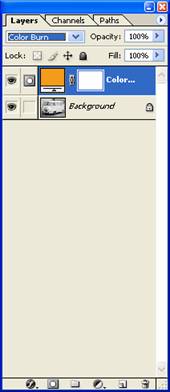
Sfruttando le possibilita’ di miscelazione di livello si possono realizzare tante ottime stampe, come ad esempio color burn si ottiene la seguente immagine:

Questi sono esempi, nemmeno molto dettagliati, ma per farvi capire le diverse possibilita di gestione dell’immagine, e che bicromatico non vuole solo dire bianco e nero.
Fatemi sapere se volete approfondire qualche tecnica o qualche dettaglio sulle varie modalita’ colore.
Mauro
PS nota bene, il formato jpeg e’ un formato immagine compresso molto comodo per la gestione delle immagini, a non lavora come ad esempio uno ZIP che comprime i dati e poi con un decompressore si riottene il file originale. Il Jpeg esegue calcoli ed algoritmi che lo portano a scartare parte del contenuto informativo dell’immagine ed ESEGUE QUESTA OPERAZIONE OGNI VOLTA CHE SALVATE l’immagine. Quindi se fate molte modifiche o lavorate molto su una immagine potrebbe essere conveniente usare un psd od un tiff almeno fino a che siete soddisfatti del risultato.
Ciao



